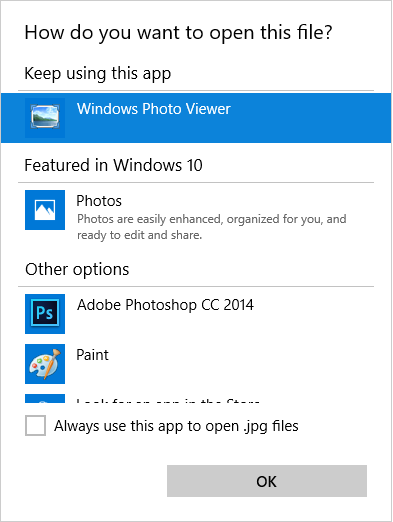View Photos With Windows Photo Viewer on Windows 10
With the release of Windows 10, all photos are now opened by default with the help of the Photos app. I like the Photos app, but I also enjoy the UI of the traditional Windows Photo Viewer.
To my surprise, I found out that Windows Photo Viewer is still part of the Windows bundle.
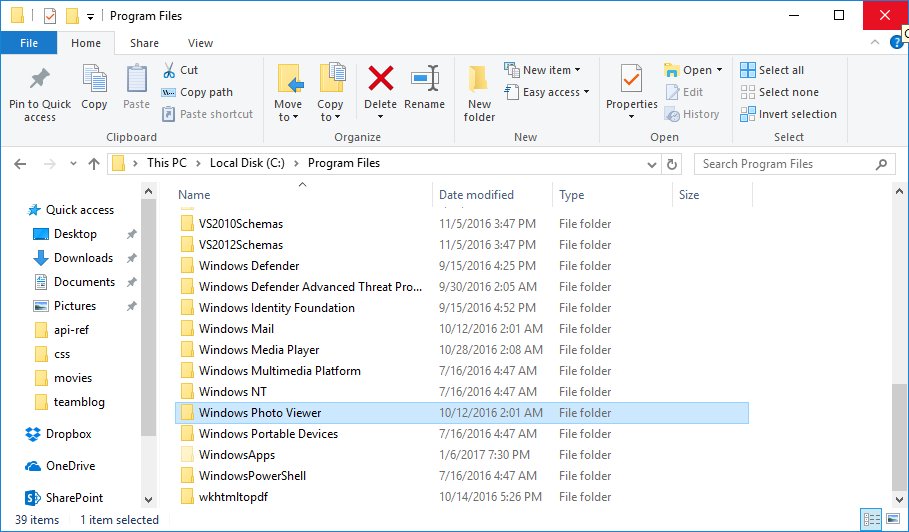
What you will need to do is add the Windows Photo Viewer to the “Open With…” dialog. “But Den, there is no Photo Viewer EXE in the folder!” - valid point, dear reader.

It relies on specific system calls to be piped through the DLL itself, so you will have to run this PowerShell script (NOTE: run it as Administrator):
New-PSDrive -Name HKEY_CLASSES_ROOT -PSProvider Registry -Root HKEY_CLASSES_ROOT | Out-Null
New-Item -Path $("HKEY_CLASSES_ROOT:\jpegfile\shell\open") -Force | Out-Null
New-Item -Path $("HKEY_CLASSES_ROOT:\jpegfile\shell\open\command") -Force | Out-Null
Set-ItemProperty -Path $("HKEY_CLASSES_ROOT:\jpegfile\shell\open") -Name "MuiVerb" -Type ExpandString -Value "@%ProgramFiles%\Windows Photo Viewer\PhotoViewer.dll,-3043"
Set-ItemProperty -Path $("HKEY_CLASSES_ROOT:\jpegfile\shell\open\command") -Name "(Default)" -Type ExpandString -Value "%SystemRoot%\System32\rundll32.exe `"%ProgramFiles%\Windows Photo Viewer\PhotoViewer.dll`", ImageView_Fullscreen %1"
Notice that I am using jpegfile as the file target. You can replace that with pngfile and giffile in case you want to expand the capability to other image formats.
Now, you can right-click on a picture, select “Open With…” and see Windows Photo Viewer in the list: